How To Share Files Between Mac and PC?
When you work on Windows and Mac systems, you may face many practical issues transferring files between these devices. They work in a unique platform with different levels of compatibility, which compels the users to hunt for better communication techniques. Here, you can understand how to share files between Mac and PC.
Methods About How to Share Files Between Mac and PC?
Selecting the best technique and tools is required to ensure the successful transfer from one to another. Migration of the data seems tedious while handling many files in the transfer. Connecting with the sophisticated tools enhances the transfer procedure. There are many in-built features, and third-party apps are available to quickly move up the data from the Windows and Mac systems. Keep reading this guide to know the best way to share files between mac and pc easily.
Method 1: Migrate Data from a Windows PC to a New Mac
After buying a Mac system, the next step is to migrate the data from your old Windows to the new Mac for future access; moving up the data files in this cross-platform is a tough challenge, but you can be able to perform it with the help of the migration assistant app which the apple store provides. You can follow the steps given below to migrate the data from Windows to Mac.
- You must place the Windows and Mac laptops nearby and configure the Mac system. Select your country from the dropdown list and then choose your keyboard.
- Select a wifi network like the Windows PC and ensure that the Windows and Mac systems are connected to the same network.
- Proceed with the data and privacy module, select the transfer data from the Windows PC option, and click the continue button.
- The Mac system will search for the sources in the connected device automatically. You must wait a few minutes until the Mac discovers the Windows PC. Also, ensure that there is adequate power in the system and uninterrupted network connectivity as well.
- Now, you must download the migration assistant app from the Apple website on a Windows PC, launch the app, and close the other apps running in the background.
- Click on the continue button in the migration assistant window to establish a connection between the Mac and Windows PC.
- Select the Windows PC name on the display of the Mac and then pair it with the generated passcode.
- Click on the continue button on the Windows PC to proceed with the data transfer process.
- The Mac shows the data files which are available on the Windows PC. Select the desired data from the list and click the continue button.
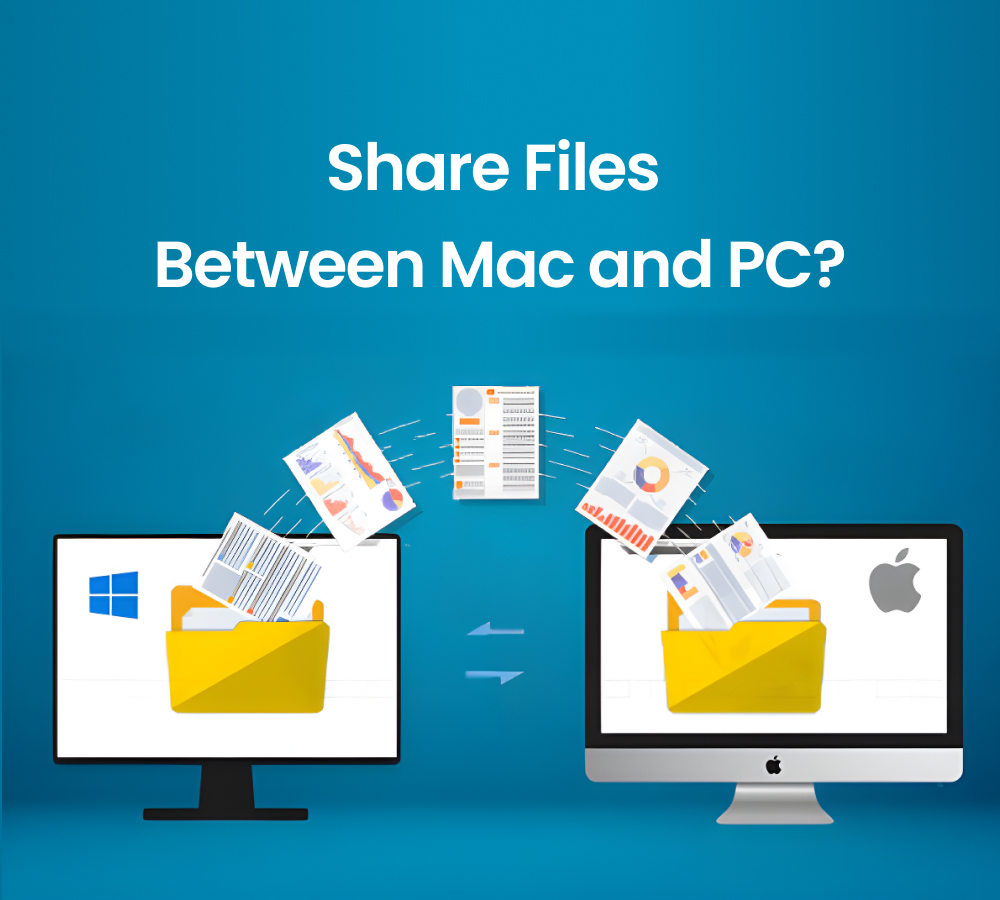
Method 2: Enable and Set Up File Sharing on Windows and Mac
You can try the in-built sharing module in the PC to trigger the data transfer between the devices. Enabling this module assists you in the file transfer without using any third-party software.
- You need to open the macOS, click on the Apple menu, and then click on System Settings> General, which appears in the side panel of the screen. Then, you must scroll down and click on the sharing option from the list.
- You have to enable the file-sharing item and click on the Into button, which is available on the right side. Then, click on options and select Share files and folders using SMB.
- You need to select the user account listed in the Windows file sarong module, save the password, and click the OK button.
- Select the view > network and choose the active connection to ensure that both devices are connected to the same network.
- Click on the WINS on the side panel of the screen and then type in the Windows PC-created workgroup name.
- Finally, click the ok button to complete the file-sharing setup process successfully.
Method 3: Via Cloud Service
Cloud service also plays a vital role in the storage and file-sharing operation. It offers a vast space for the files to stay in the protected format for decades. The Android platform opts for the Goole drives as its cloud service. You can also use third-party apps like Dropbox to store and access files based on your requirements. The cloud service platform also offers high-end compatibility so that the users can use any device to access the stored files easily. It also supports cross-platform operations and enables the smooth data flow between the devices.
Also Read – How to Connect a MacBook to a TV?
FAQs
When you buy a new macOS, you need to share the files from your old device to the Mac system. There are scenarios while working on the project as a team, and the members working remotely use the Mac system. Sharing project data and the files between these two cross-platforms becomes an integral part of the process.
Yes, you can share files between mac and PC with the help of the most sophisticated tools available in the digital market. The AirDroid personal app is one of the file transfer tools which allows the users to cross-platform file sharing quickly.
The main advantage of using a third-party app in the file transfer process is that it also has restrictions on the file count and size. The efficiency of the share files between mac and windows process is appreciable, and the transfer will take place faster with the data loss.
Final Verdict
Finally, we have covered all the methods that will help you know how to share files between Mac and PC. We hope this article becomes useful and enables you to complete this task. If so, then share this article with others so they can benefit from it. Also, if you have any questions or queries about this article, feel free to connect with us by dropping a comment below.

